Overview
There are three types of users in the Sustainability Portal.
-
Administrator: Able to select the participation window and datapoint designation selection, start and submit the questionnaire. Each Administrator will see the entire questionnaire, all the tabs inside the Portal, and is required to receive certain communications from the CSA Team. Administrators also determine who has access to the company’s account within the Sustainability Portal, and to what extent.
-
Main Contact: The individual responsible for the overall management of the company’s account and participation. This individual is also the primary point of contact for CSA communications. The Main Contact has the same privileges as an Administrator.
-
User: Cannot select a participation window or save a datapoint designation selection, start or submit the questionnaire, edit questions marked as ‘Approved’, or manage account and user settings. Users can also be denied access to sensitive Documents, assigned questions, and opt to not receive any communications from the CSA Team.
Each company needs to assign one Administrator as the Main Contact. There can only be one Main Contact, but an unrestricted number of Administrators.
When granting access, you can choose either the “Administrator” (“Admin”) or “User” role.
Anyone designated as an account Admin can manage the company’s account, adding new Administrators / Users and deleting the accounts for individuals that should no longer have access to the Portal. There is no limit to the number of Admins or Users a company can add to its account. Please note that user management is the responsibility of the company.
For a comprehensive guide to the different privileges of both Admins and Users, please see the Portal Guide.
Create a New Admin / User Account
-
To create a new account please follow the below steps:
-
Log into the Portal
-
Navigate to the “Account” tab and select the “Add Admin and User” button.
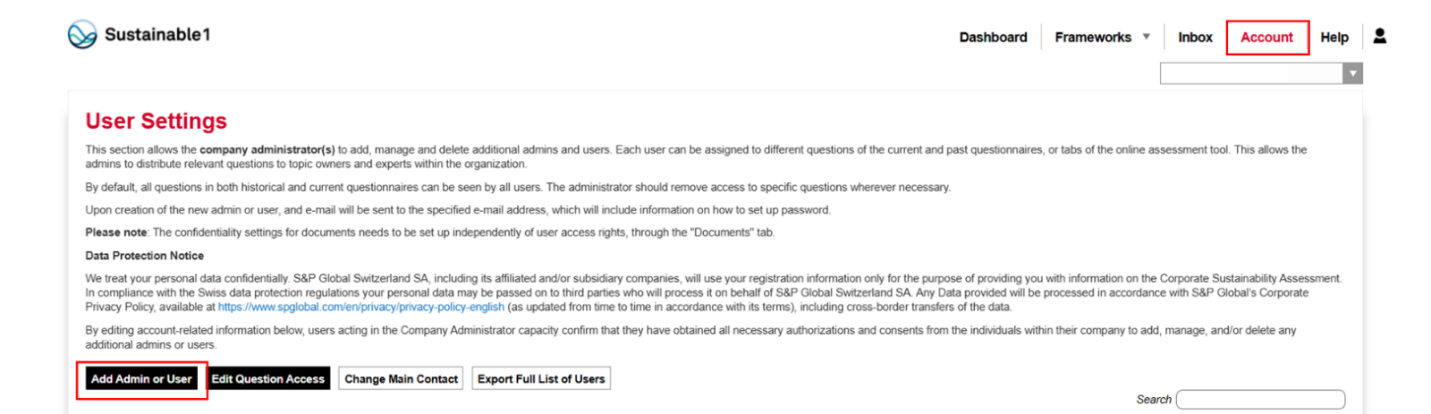
-
Under “User Type,” select the individual’s role (Admin or User).
-
Complete all contact data fields.
-
Indicate the appropriate application access and notification preferences.
-
Click “Save.”
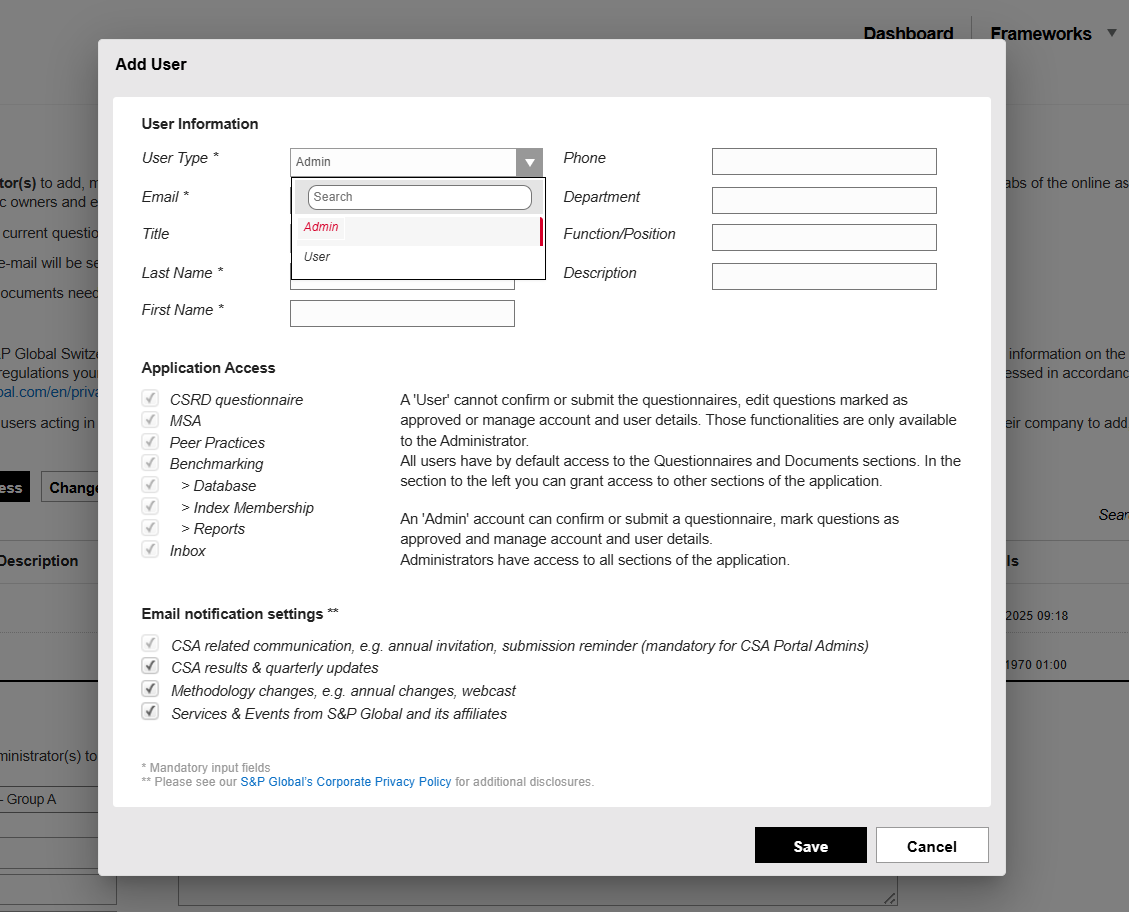
When a new role is created, the designated Admin or User will receive an email notification with an assigned username (their email address) and instructions to set a password.
Difference Between Admin and Users
The table below summarizes the tasks Admins and Users can execute. It is organized in sequential order by each stage a company will go through when completing the CSA:
1) Preparing for the CSA
2) Your Participation
3) S&P Global’s Assessment and
4) Analysis of Results.
|
Preparing for the CSA |
|||
|
Task |
Admin |
User |
|
|
By Default |
With Authorization |
||
|
Confirm company’s participation in the CSA |
✓ |
|
|
|
Save a company’s Datapoint Confidentiality Designation |
✓ |
|
|
|
Create, edit and delete Admin or User accounts |
✓ |
|
|
|
Manage other Admins, Users, contact information and company details |
✓ |
|
|
|
Manage own contact details and notification settings / preferences |
✓ |
✓ |
|
|
Manage company subscriptions and services |
✓ |
|
|
|
Manage anyone’s notification preferences |
✓ |
|
|
|
Your Participation |
|||
|
Task |
Admin |
User |
|
|
By Default |
With Authorization |
||
|
Access “Questionnaire” and “Documents” tabs in the online portal |
✓ |
✓ |
|
|
Pre-fill the entire questionnaire from the most recent assessment data available |
✓ |
|
|
|
Pre-fill a question within the assessment from the most recent assessment data available |
✓ |
✓ |
|
|
Upload documentation and supporting evidence |
✓ |
✓ |
|
|
Restrict or allow access to Users to sections within the online portal |
✓ |
|
|
|
Edit any questions within the questionnaire (“Not Started” or “In Progress” stage) when access has not been restricted |
✓ |
✓ |
|
|
Designate and revoke User access to specific CSA questions / criteria. *Please note: Users that have NOT been granted access to a question will still be able to access any document linked to it unless marked “Confidential” in which case only Admins will have access. |
✓ |
|
|
|
Edit assigned questions within the questionnaire (“Not Started” or “In Progress” stage) when access has been restricted |
|
|
✓ |
|
Push a question from “In Progress” to “Completed” |
✓ |
✓ |
|
|
Push a question from “Completed” back to “In Progress” |
✓ |
✓ |
|
|
Push a question from “Completed” to “Approved” |
✓ |
|
|
|
Push a question from “Approved” to “Completed” |
✓ |
|
|
|
Submit the questionnaire |
✓ |
|
|
|
S&P Global’s Assessment |
|||
|
Task |
Admin |
User |
|
|
By Default |
With Authorization |
||
|
Download the completed questionnaire |
✓ |
|
✓ |
|
Analysis of Results |
|||
|
Task |
Admin |
User |
|
|
By Default |
With Authorization |
||
|
Review the assessed version of the questionnaire |
✓ |
|
✓ |
|
Download company benchmarking scorecard (a User can only do this if they have been granted access to the Benchmarking Database) |
✓ |
|
✓ |
|
Access “Reports” from the Benchmarking tab |
✓ |
|
✓ |
Need Help?
If you have any questions about adding a new Admin or User, contact the CSA Helpline at csa@spglobal.com.



